Zazwyczaj jestem bardzo zajęta w ciągu dnia. Mam bardzo okrojony czas na wykonywanie różnych czynności. Mimo wszystko praktycznie każdą czynność wykonuję sama i do niczego nie zatrudniam ludzi. Uważam, iż nauka czyni mistrza i każdy z nas może być dobrym fotografem czy kamerzystą na własną miarę.
Co jest Ci potrzebne? Sprzęt - wystarczy telefon, a najlepiej lustrzanka i coś co masz ochotę nakręcić - ludzie, przyroda, zwierzęta, wnętrza itp.
Istnieje jedna z moich TOP aplikacji, która bardzo pomaga mi w edycji filmów - wycinanie niechcianych ujęć, dodawanie napisów, obrazków do filmów, dodawania darmowej muzyki, tworzenie slow motion i wiele innych.
INSHOT - co musisz wiedzieć?
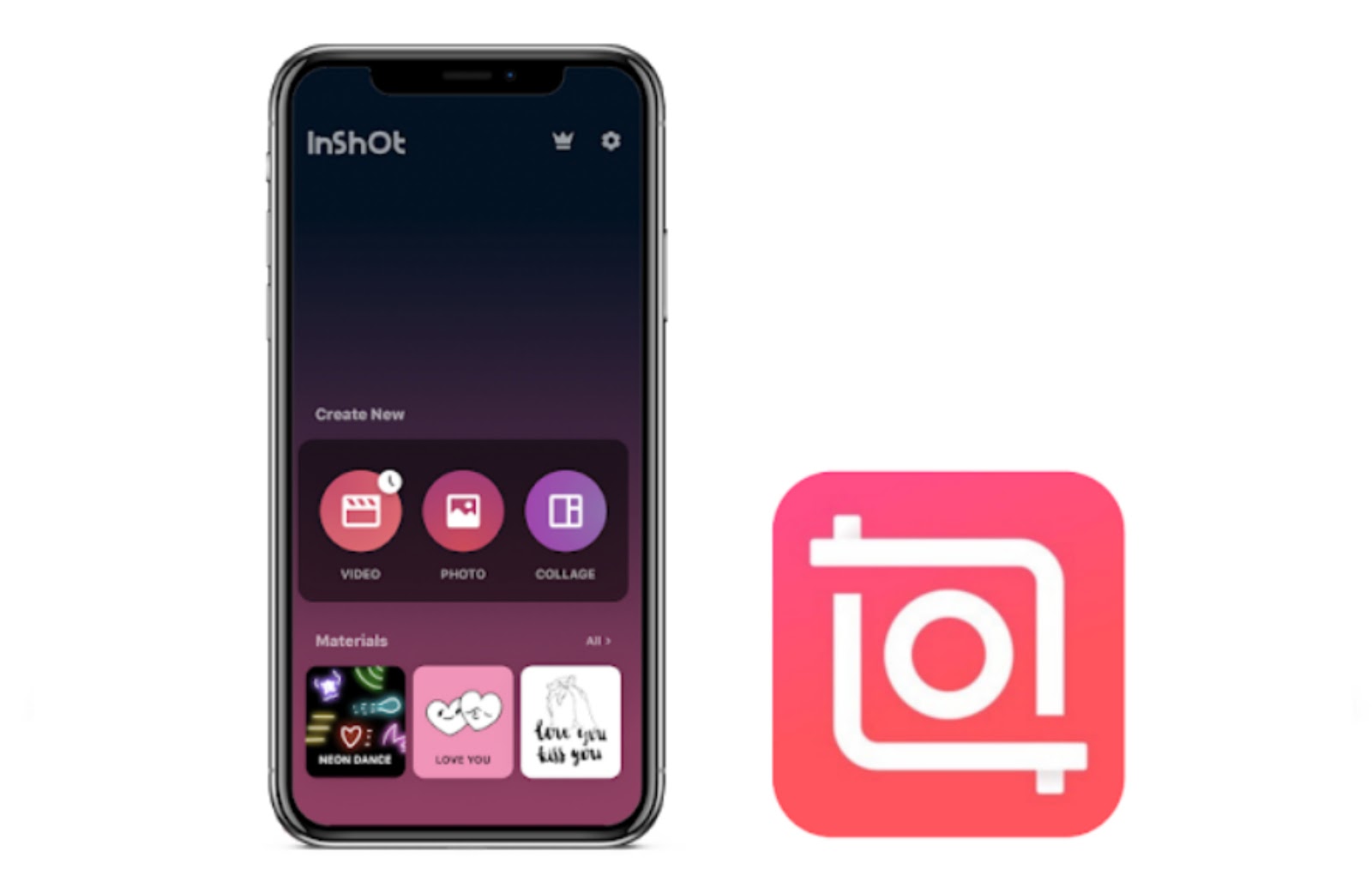
InShot to niesamowita aplikacja, która pozwala tworzyć filmy i dostosowywać je do różnych platform - np. film szerokoekranowy może zostać dostosowany do Instastories bez przycinania. A aplikacji możesz też:
- Szybko i łatwo edytować wideo (i zdjęcia) w telefonie - przycinać, usuwać niechciane kadry, dostosowywać pre∂kość, a choćby scalać filmy i zdjęcia! Aplikacja pozwala synchronizować dźwięk i wideo w celu szczegółowej edycji (naprawdę nieźle jak na aplikację na telefona!).
- Konotować filmiki na różne rozmiary w mgnieniu oka!
- Dodawać efekty i muzykę. Aplikacja ma wiele zabawnych efektów dźwiękowych. Muzyka może być również dodawana dzięki plików mp3, a także nagrań głosowych.
- Sprawić, aby filmy były wyjątkowe poprzez dodanie tekstu do zdjęć i filmów poprzez użycie wielu ciekawych czcionek, a także dodając filtry. Do zdjęć i filmów można dodać również emotikony.
- Obcinać wideo, wycinać ulubione fragmenty itp.
- W wysokiej rozdzielczości udostępniać swoje filmy na różnych platformach.
Na moim Instagramie udostępniam często różne filmiki na profilu lub na Instastory. Na przykładzie jednego z nich pokażę Wam jak go stworzyłam. Ciekawi?
TWORZENIE WIDEO
Jeśli nie nakręciłaś jeszcze żadnych filmików teraz jest doskonały czas na zrobienie tego, abyś razem ze mną mogła stworzyć coś fajnego. Inspiracji możesz poszukać na moim Instagramie.
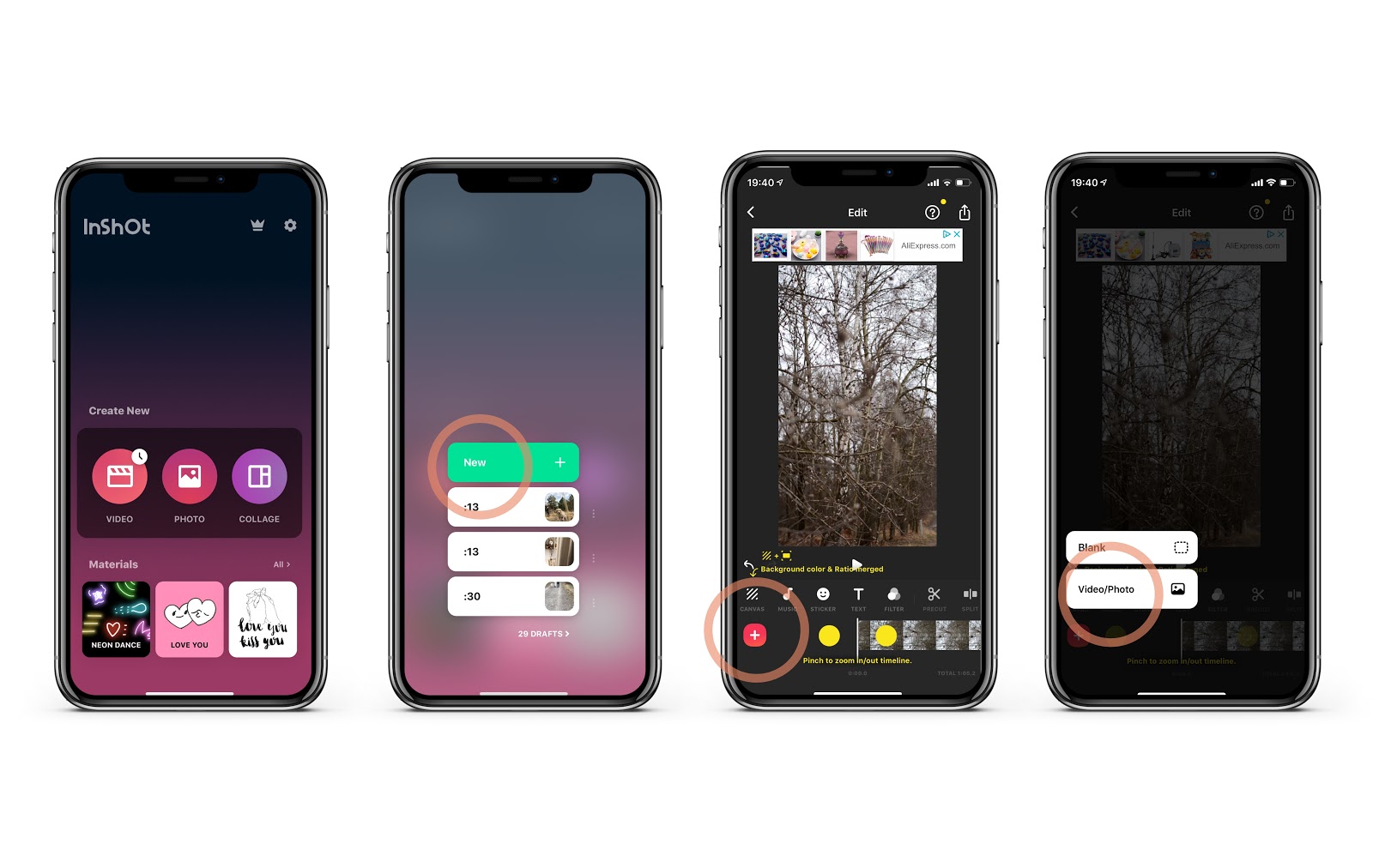
Gdy masz już nagrane filmy i otworzysz InShot wystarczy, iż zaimportujesz film poprzez kliknięcie VIDEO, a następnie New. jeżeli chcesz dodać więcej niż jeden film wystarczy, iż klikniesz znak "+" po lewej stronie tak długo, dopóki nie wstawisz całego materiału do głównego suwaka. Edycja wszystkiego na raz może wydawać się przytłaczająca, ale zaufaj mi - nie będzie tak źle, a z czasem nabierzesz też wprawy.
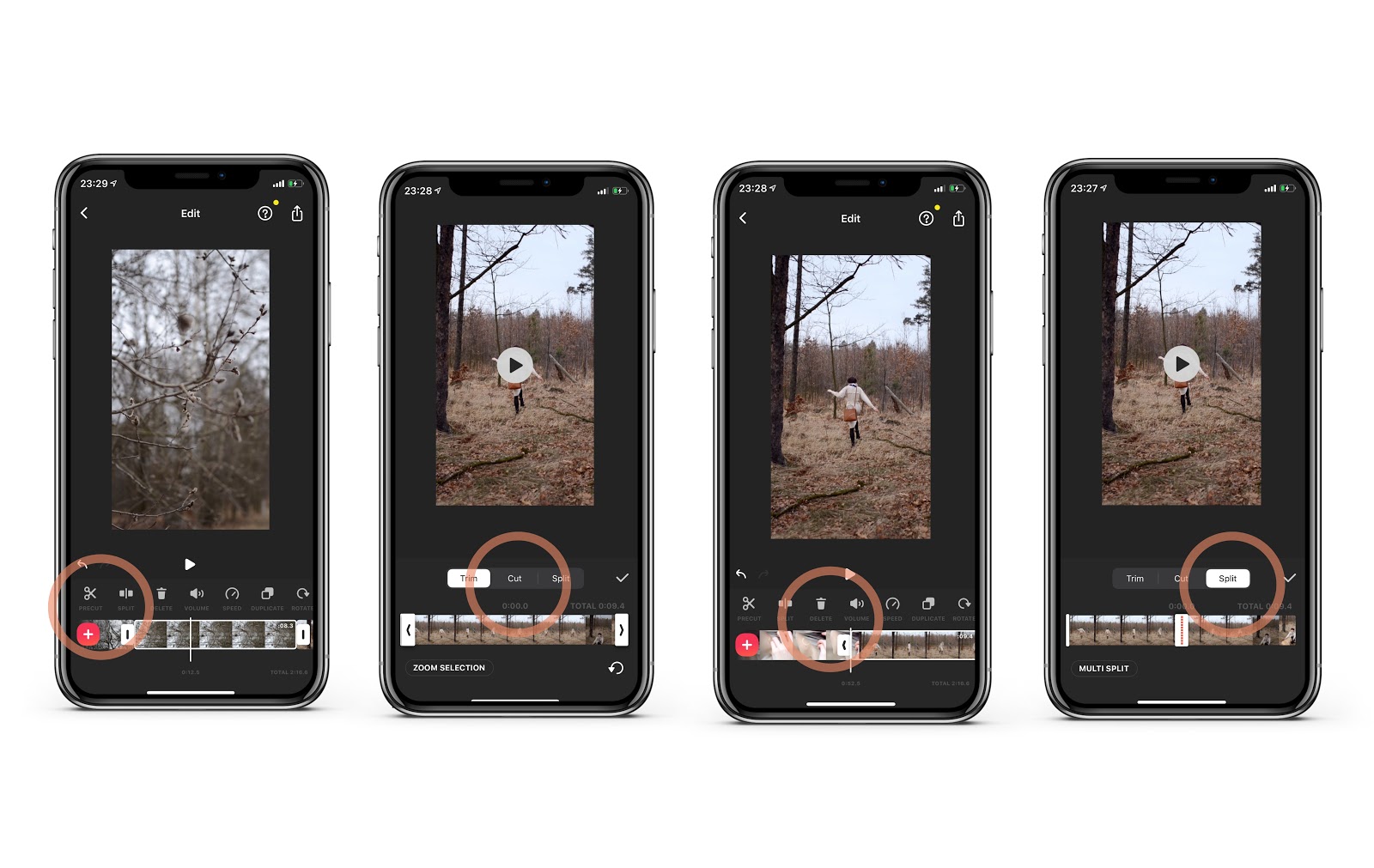
EDYTUJ SWOJE WIDEO
Każda nowo dodana część filmu jest oznaczona jako "Transition" (przejście). To służy do tego, abyśmy wiedzieli gdzie zaczyna się i kończy dany film.
Następnie wybierz nożyczki, aby rozpocząć edycję filmu. Do wyboru są 3 opcje:
- Trim: (przytnij) pozwala odciąć końce filmu - unikaj tego jak pracujesz nad krótkim klipem jak Instastory.
- Cut: (wytnij) pozwala wyciąć fragmenty filmu - używaj tylko wtedy, gdy dokładnie wiesz co chcesz wyciąć.
- Split: (podział) tworzy dodatkowe "przejścia" w filmie, które będą traktowane jako oddzielna sekcja. Tego używam najczęściej!
Mamy już trochę filmów. Lubię tworzyć nowe sekcje i przejścia między różnymi częściami filmu.
Gdy poczujesz, iż wszystko podzieliłaś tak jak trzeba teraz czeka Cię obróbka: edycja, dodawanie muzyki, zmiany kolejności itp. w celu uzyskania lepszego efektu! Możesz kliknąć dowolną sekcję i dokonać różnorodnych zmian: jak np. zmiana kolejności (przeciągnij i upuść w wybranym miejscu między jakimiś dwoma sekcjami) lub całkowite usunięcie klipu. Po podzieleniu cała edycja jest dużo łatwiejsza.
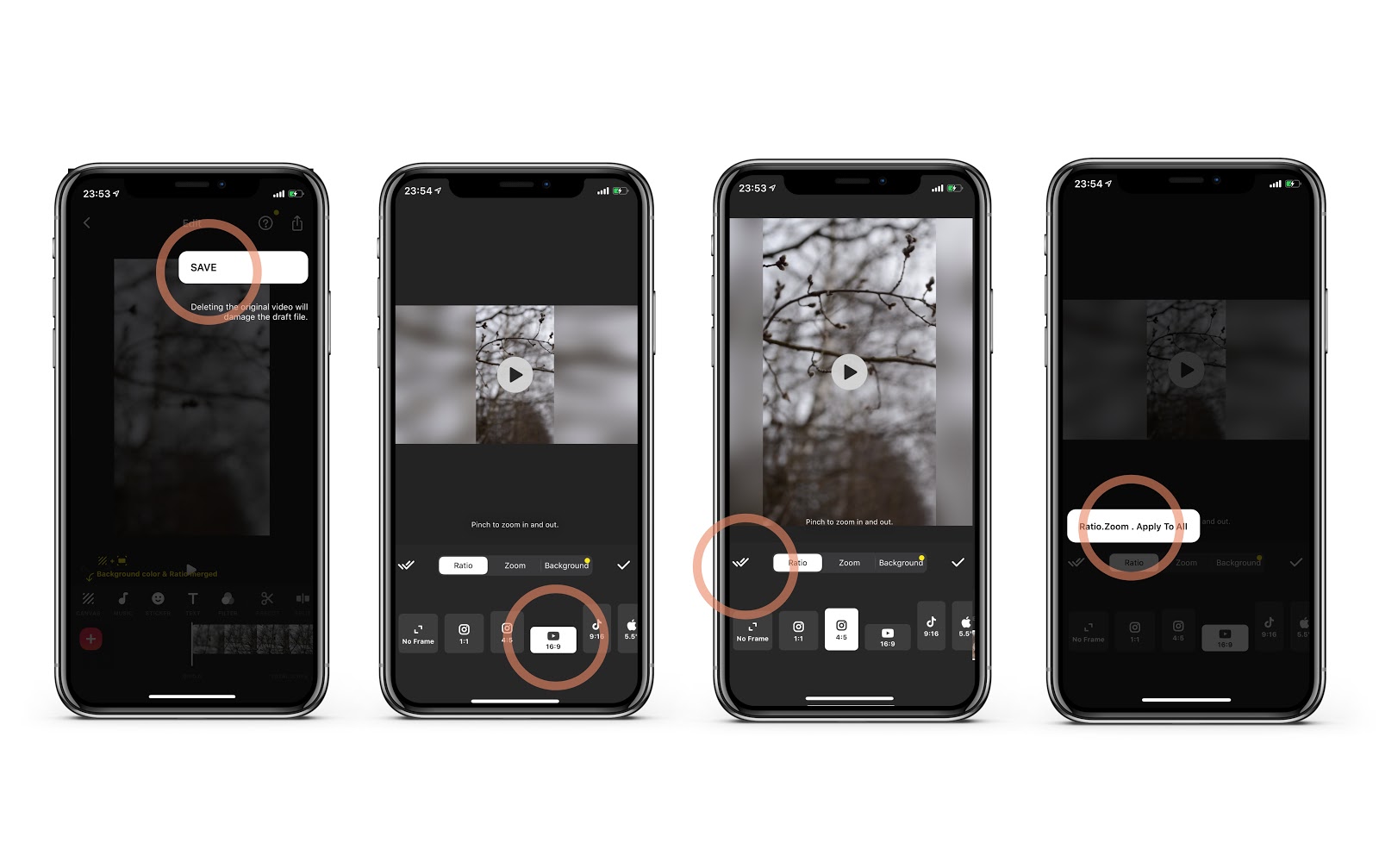
ZAPISYWANIE & FORMATOWANIE WIDEO
Gdy masz już skończony proces podziału na sekcje i odpowiednią kolejność. Pamiętaj, aby co jakiś czas zapisywać wersję roboczą filmu, aby nic się nie usunęło. Aby zapisać należy kliknąć w prawym górnym rogu.
Pamiętaj o tym, iż film możesz dopasować do różnych formatów - do Story na Instagramie, do postu na Instagramie, Facebooku, YouTube i do wielu innych miejsc, gdzie chciałabyś umieścić film. Możesz ustawić niewyraźne krawędzie, jeżeli chcesz zachować film szerokoekranowy lub też powiększyć ekran w pełni!
Jeśli chcesz zastosować format video do wszystkich Twoich sekcji, wystarczy, iż klikniesz podwójną strzałkę po lewej stronie.
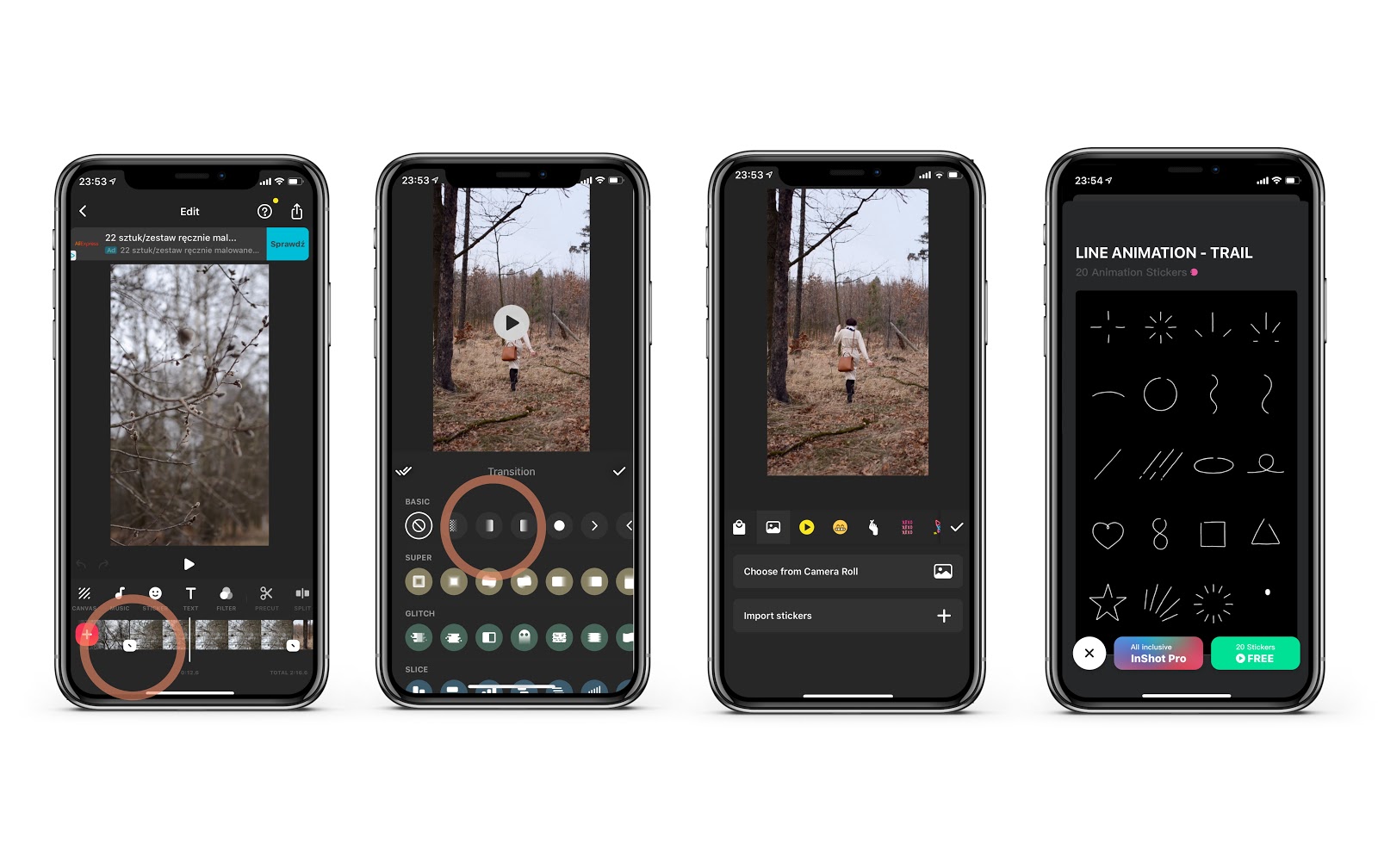
Następnie możesz dodać dowolne naklejki i efekty wizualne do swojego filmu. Aplikacja posiada też różne efekty sezonowe!
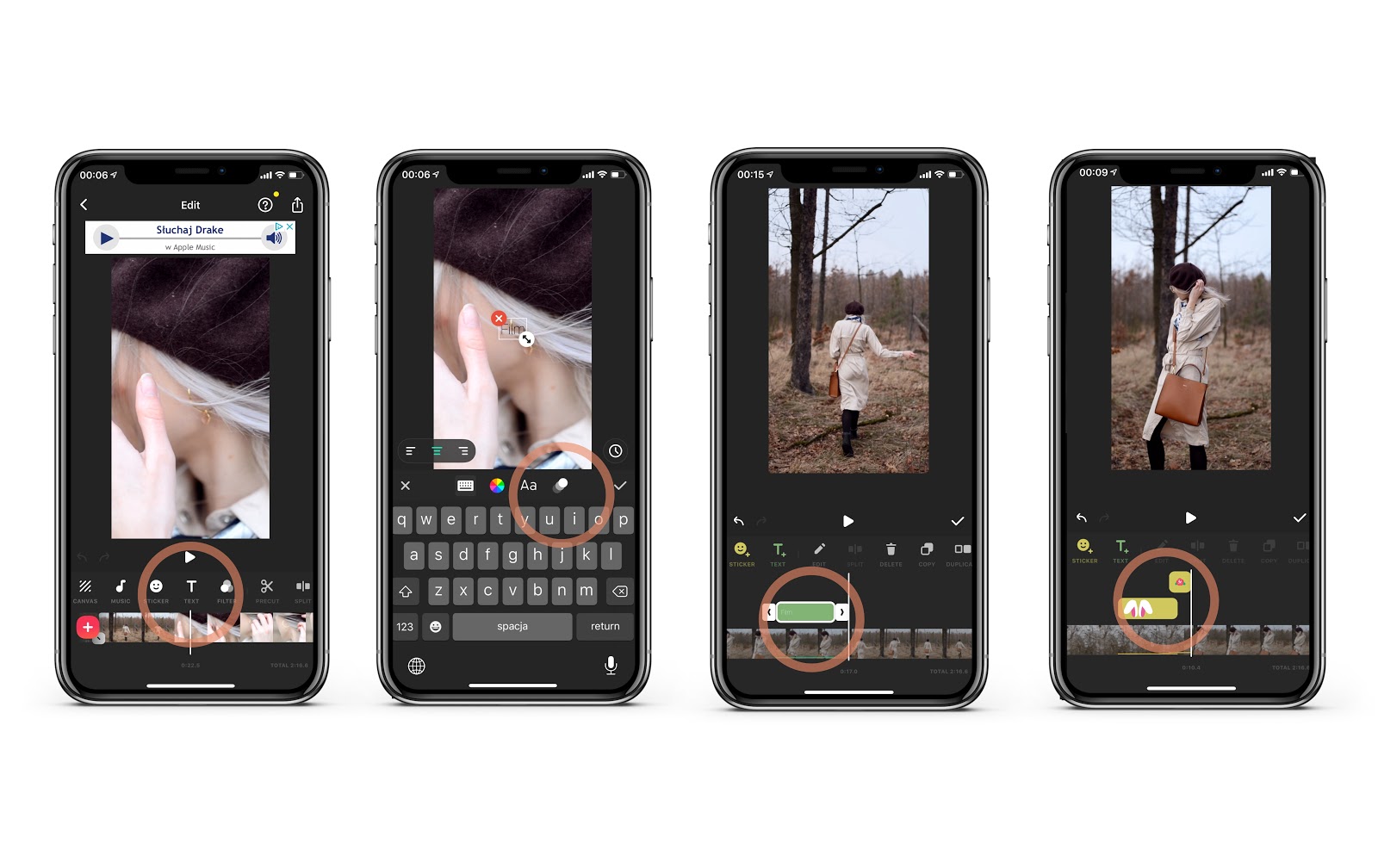
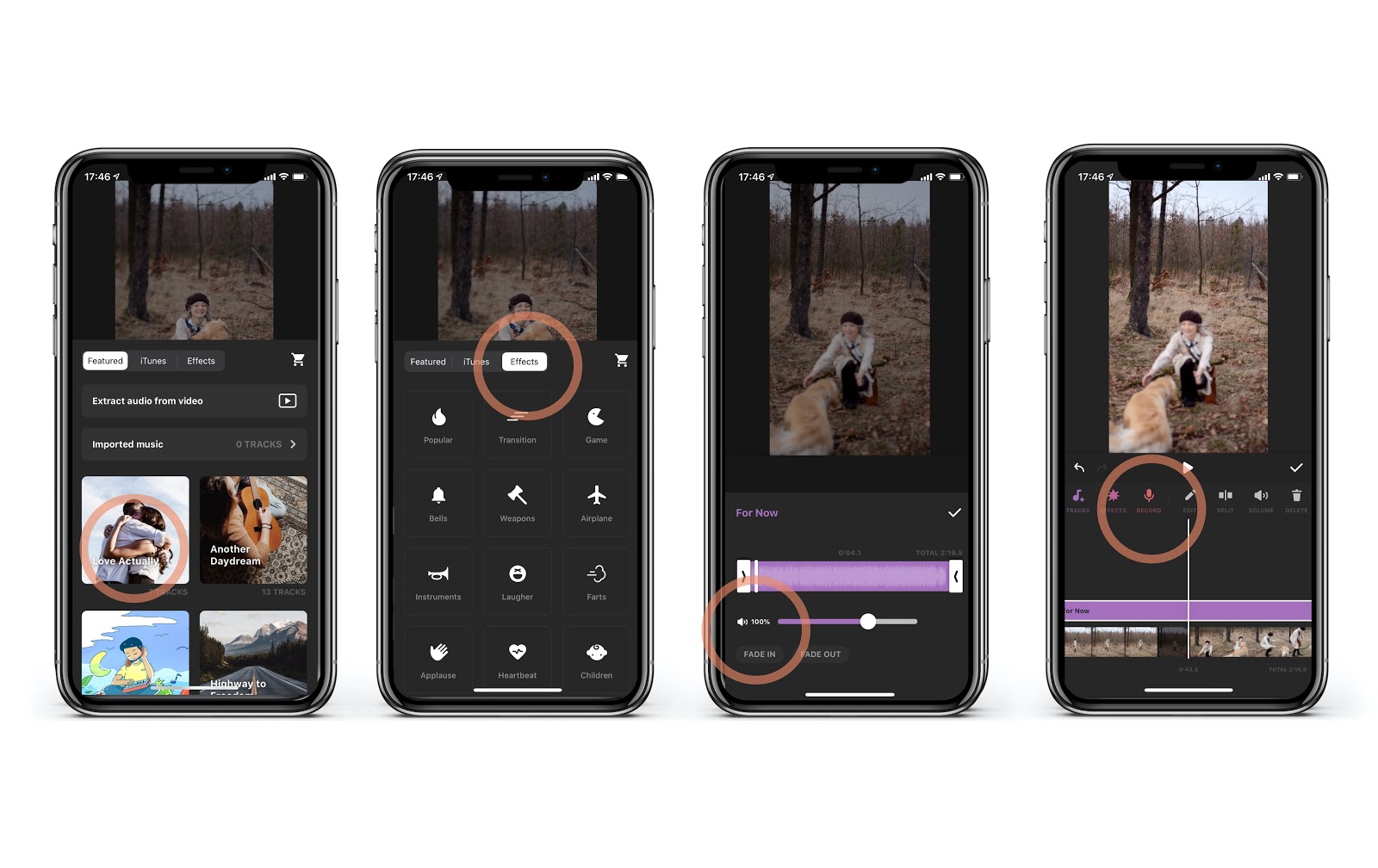
______
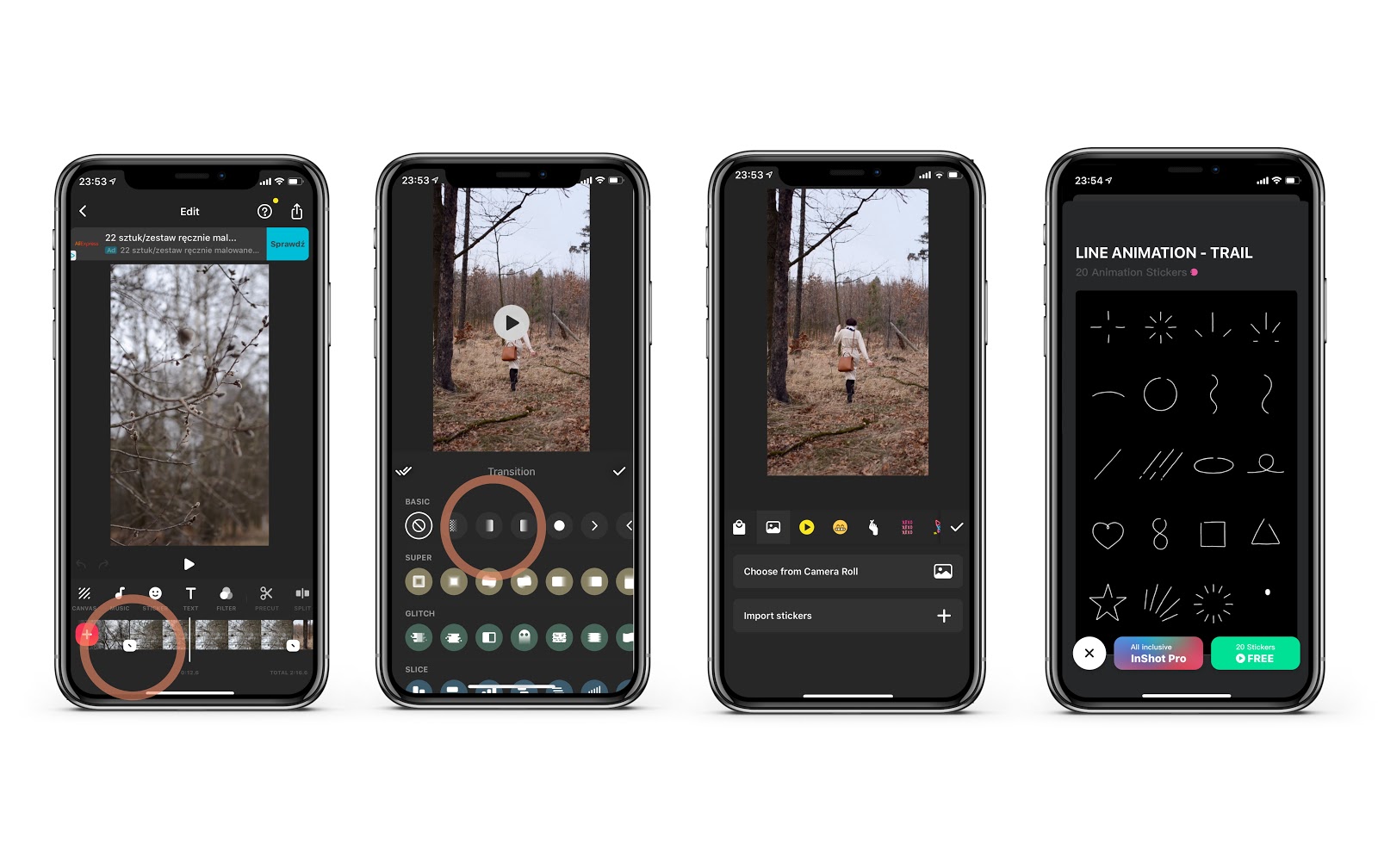
DODAWANIE TEKSTU I NAKLEJEK
Widzisz białe znaki pod filmem? Po kliknięciu w każdy z nich można wyciąć dane fragmenty wideo, a oprócz tego po ich kliknięciu można wybrać różne przejścia. Niektóre filmiki mogą choćby dobrze wyglądać bez żadnego przejścia, kiedy to nie przeskakujemy między różnymi ujęciami. Wyboru jest wiele!Następnie możesz dodać dowolne naklejki i efekty wizualne do swojego filmu. Aplikacja posiada też różne efekty sezonowe!
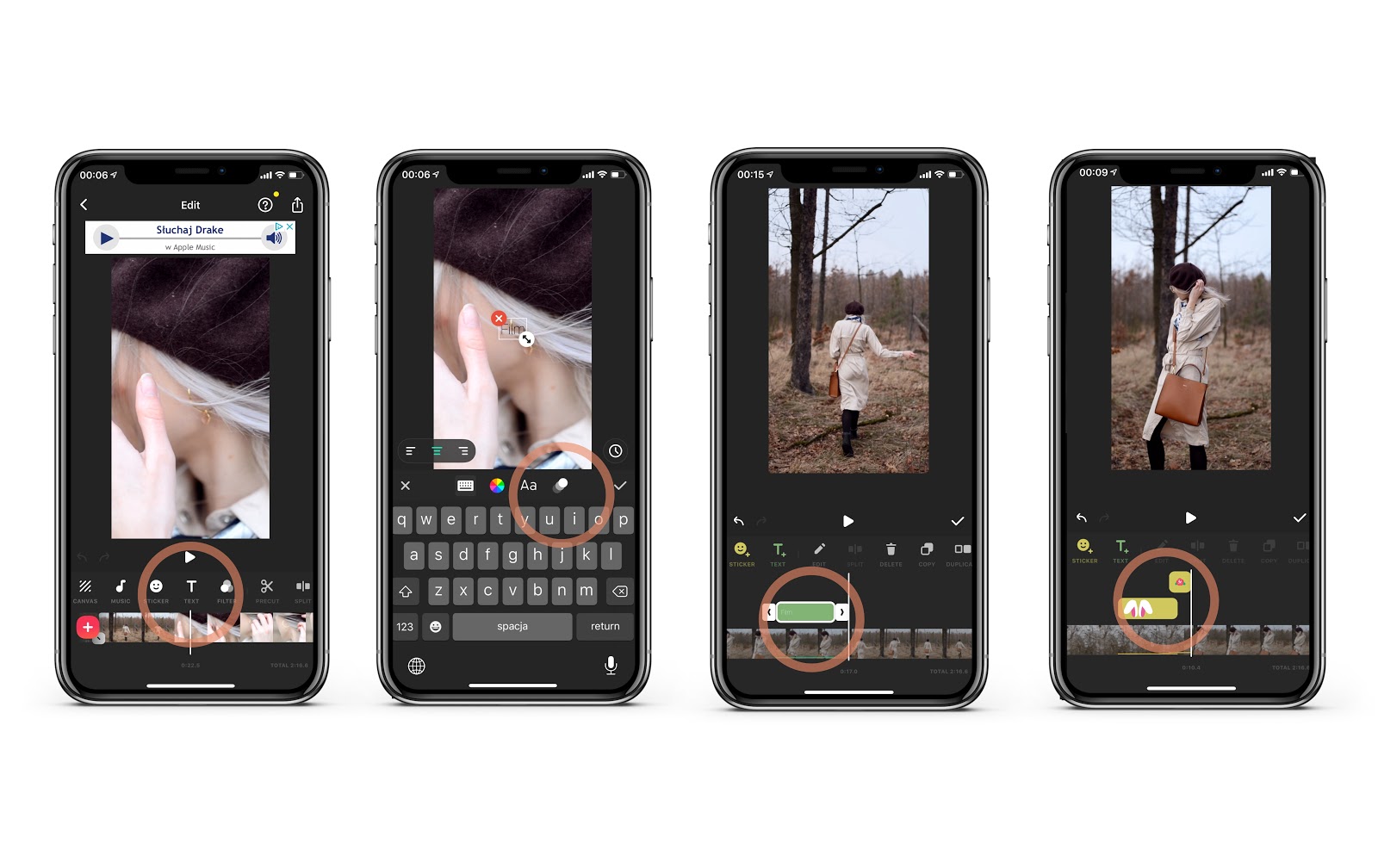
DODAWANIE TEKSTU ORAZ MOŻLIWOŚĆ NAKŁADANIA NA SIEBIE KILKU DODATKÓW
Następnie możesz dodać naklejki tekstowe do swojego filmu. Można nimi również manipulować dodając różne efekty i przejścia. Można sprawić, aby tekst zaczął przesuwać się z boku lub zaczął znikać po 3 sekundach - baw się tym!
Po dodaniu naklejek, tekstu i muzyki możesz wciąż przenosić wszystko i edytować. Pamiętaj, iż zawsze możesz też nacisnąć przycisk odtwarzania, aby zobaczyć jak wszystko będzie wyglądać!
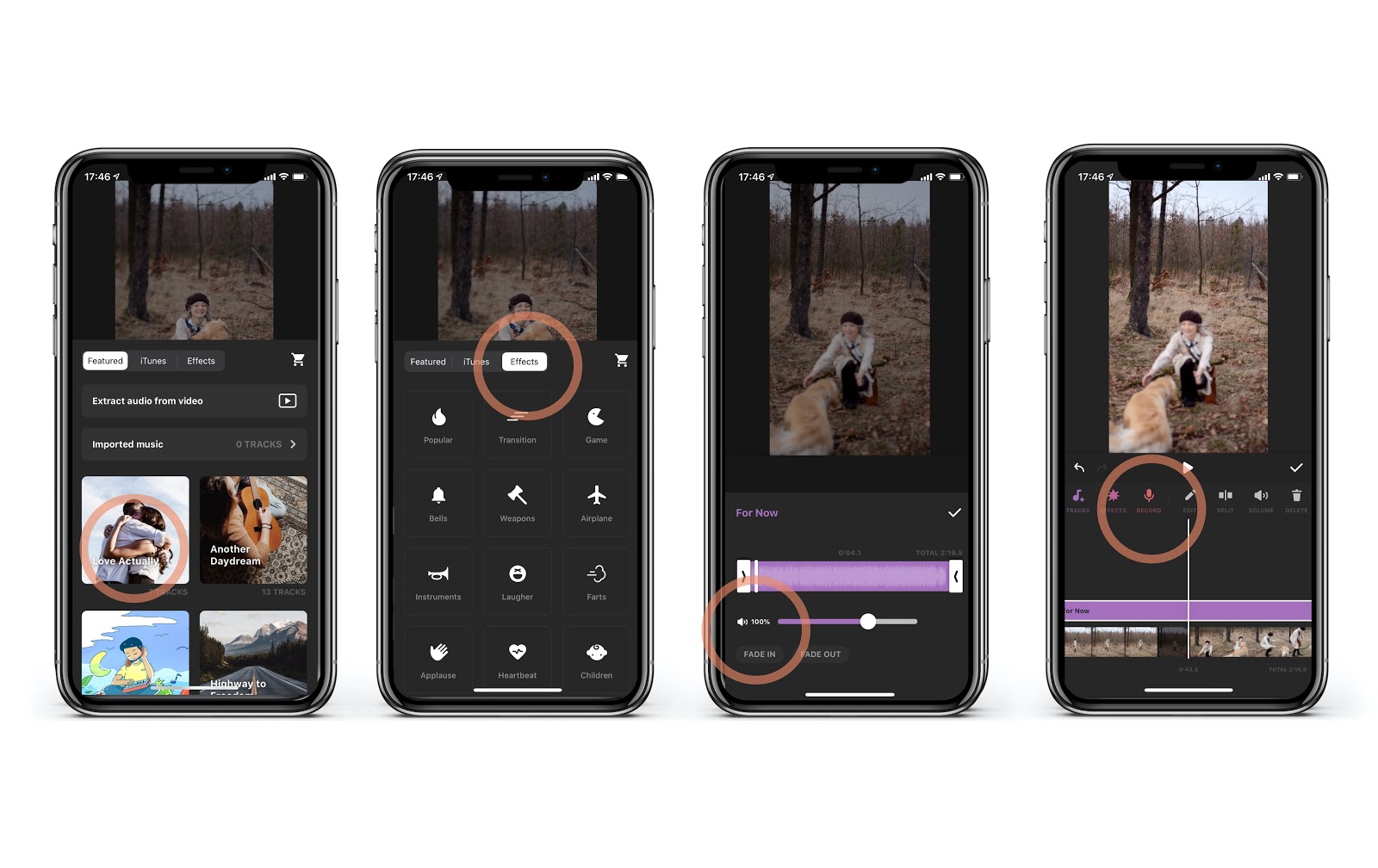
DODAWANIE MUZYKI, UŻYWANIE DYKTAFONU, DODAWANIE EFEKTÓW DŹWIĘKOWYCH
Jest to z pewnością jedna z najfajniejszych i najbardziej efektownych części edytowania własnego wideo! Możesz dodać pobraną muzykę z iPhone'a lub korzystać z jednego z utworów aplikacji bez licencji! Aplikacja zapewnia też wiele efektów dźwiękowych i pozwala nagrać podkład głosowy do istniejącego materiału. Możesz dostosować głośność, aby nie zakłócało to głównego dźwięku.
Możesz także przyspieszyć lub spowolnić (tak zwane slow motion) część filmu lub cały film, dodać filtry, obrócić go - jest naprawdę wiele rzeczy, które możesz zrobić! Więc chwyć za aparat lub telefon i nagraj coś lub wykorzystaj to co masz i stwórz coś świetnego!
Następnie wystarczy zapisać plik i wyeksportować.
PS. Bardzo jestem interesująca co stworzyłaś / stworzyłeś! Pamiętaj, aby oznaczyć mnie na swoim filmiku, abym mogła go zobaczyć i udostępnić u siebie :)!







